
- PARALLELS DESKTOP FOR LINUX INSTALL
- PARALLELS DESKTOP FOR LINUX UPDATE
- PARALLELS DESKTOP FOR LINUX SOFTWARE
- PARALLELS DESKTOP FOR LINUX PC
- PARALLELS DESKTOP FOR LINUX ISO
We can now close the Kali Linux Configuration window, and be back at the Installation Assistant screen.Īfter all this is done, we save, start up the VM, and then continue installing Kali Linux as we normally would for a bare metal install. You may wish to leave it at 64GB, or increase it, depending on your system requirements.Ĭlick Apply and you will be prompted to Continue Now we want to choose Hard Disk so we can resize the hard disk.Īnd reduce the size to 32GB. You may wish to use more or less depending on your system requirements. We select “ 2 processors” and “** 2048 MB ** “, giving a total of 2 cores and 2GB of RAM. Kali will be able to perform more tasks simultaneously and quicker if it is allocated more resources. Here we can start to define how many resources we give the VM. This will bring up the Configuration screen for the Virtual Machine.
PARALLELS DESKTOP FOR LINUX UPDATE
We are keeping it generic in this guide, by using “ Kali Linux” (as Kali Linux is a rolling distribution, and we update Kali Linux). Let's follow these steps to export the VM image: 1.
PARALLELS DESKTOP FOR LINUX SOFTWARE
We also want to mark the check box for Customize settings before installation to any other desktop virtualization software such as KVM, VMware, Workstation, or Parallels Desktop. This name is also used as the filename (such as the configuration, hard disk and snapshot - which is not changed from this point). The next screen is “Name and Location”, which is where you name the VM. Normally we would choose Debian however, there is a bug with the Parallels Tools, that does not occur when using Ubuntu. Once we have clicked Continue, we want to choose Ubuntu from the drop down list. Parallels does not recognize the OS on the ISO, so we will choose Continue to proceed anyway.
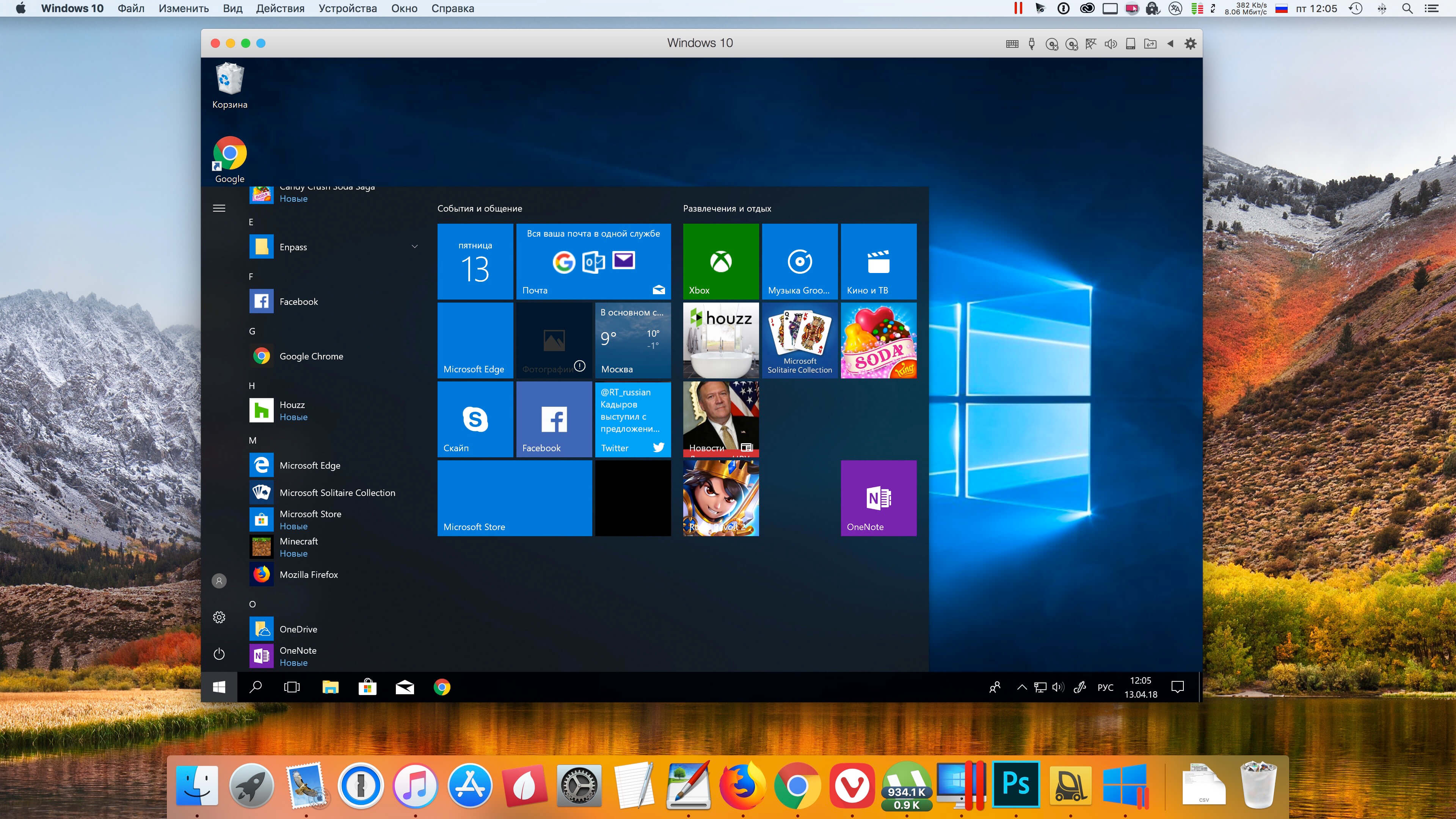
PARALLELS DESKTOP FOR LINUX ISO
For more information on what image to download, we have written up a guide.Įither drag the ISO file or choose Select a file… to navigate to the downloaded ISO.

We select “ Choose Manually”, and navigate to the location of the ISO that we downloaded.
PARALLELS DESKTOP FOR LINUX INSTALL
On this screen, we select the Kali Linux image to use to install from. Now we choose Install Windows or another OS from a DVD or image file This will launch the Installation Assistant Upon starting up Parallels, select the Plus symbol. This is a great way to use Kali, as it is completely separate from the host, allows you to interact with other VMs (as well as the host, and other machines on the network), and allows you to revert to snapshots. I enjoyed exploring it, and I hope it comes in handy for Parallels Desktop users.This guide is about virtualizing Kali Linux inside of Parallels, allowing you to have a Kali VM.
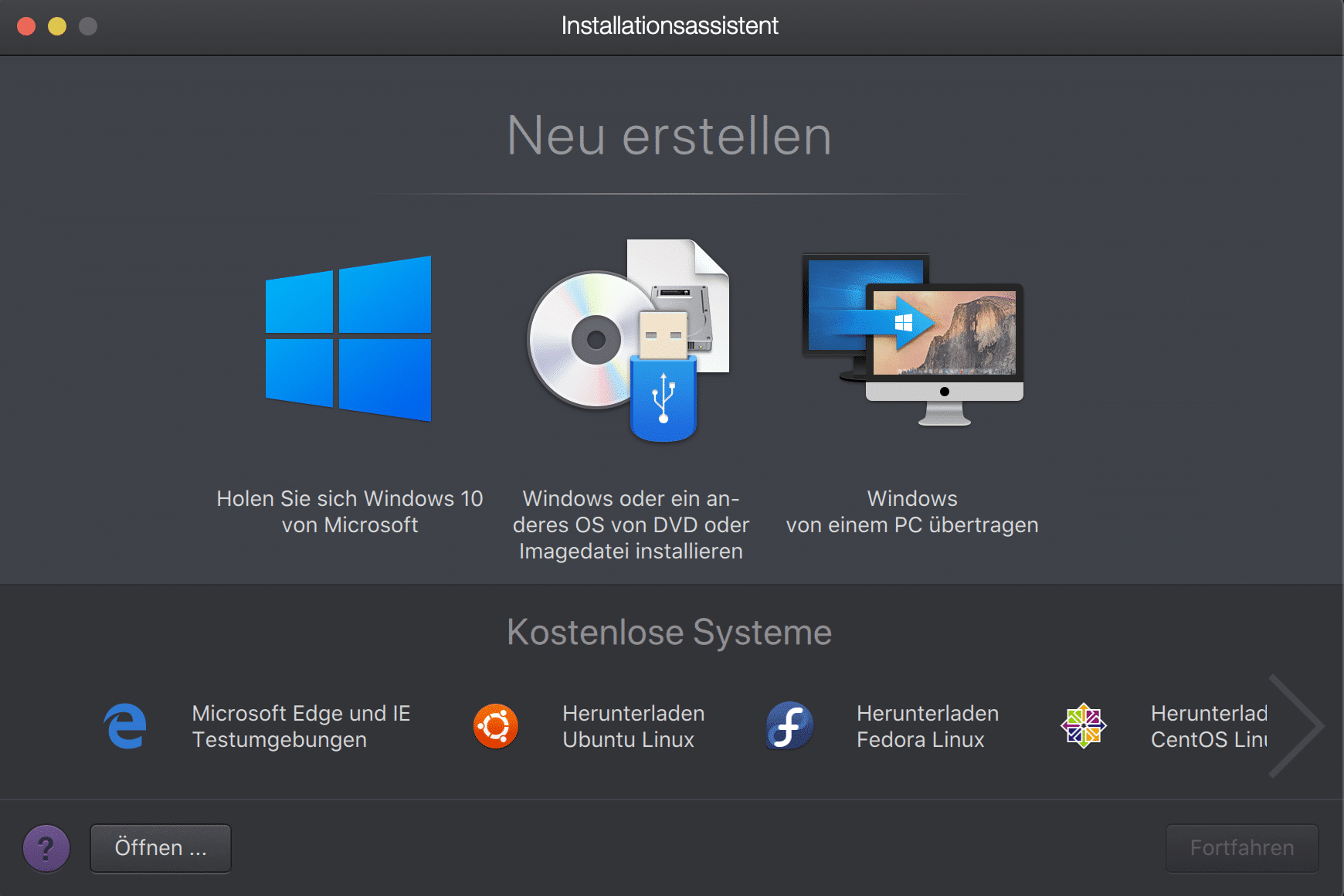
This configuration change is subtle but has significant consequences for the visibility of your VM on the LAN. Here's what the login session looked like from yet another Mac (10.1.10.29) on my network. That made both equally visible to all the other computers on my LAN, behind the router. In this case, my host iMac had an IP address of 10.1.10.27 and the Fedora VM's was 10.1.10.30. The way to confirm this, again, isto open a terminal window and enter the ifconfig command. The Fedora VM, in this case, now gets its IP address directly from the LAN's local router, naked so to speak. When you do that, Parallels acts as a simple IP bridge. Then select "Bridged to Default Adapter." Then reboot your VM. Configure with Configuration > Hardware > Network 1. The way to fix this is to go to the configuration for your VM when it's halted. (Of course, nothing keeps the VM from going outbound to the Internet, say, with a browser.) The VM will be invisible, and that might be a good thing if you want it - or not if you don't. The ifconfig command verified that hidden address is in Shared mode with an address of 10.211.55.20.Īs a result, if you try to, say, log in via ssh from a different computer on your LAN to that VM, it won't work. As a result, the VM doesn't appear in your network and you can't see behind the NAT 'firewall'." This setting is in Parallels > Configuration (for a specific VM) > Hardware > Network 1.įrom the Parallels forum: "If you've chosen the (default) shared network option, the Parallels NAT service acts as the DHCP server to the VM. The VM and the host ride along on the same DHCP address issued by a local router. Her problem arose from the fact that the default installation of a VM uses a Shared Internet connection.
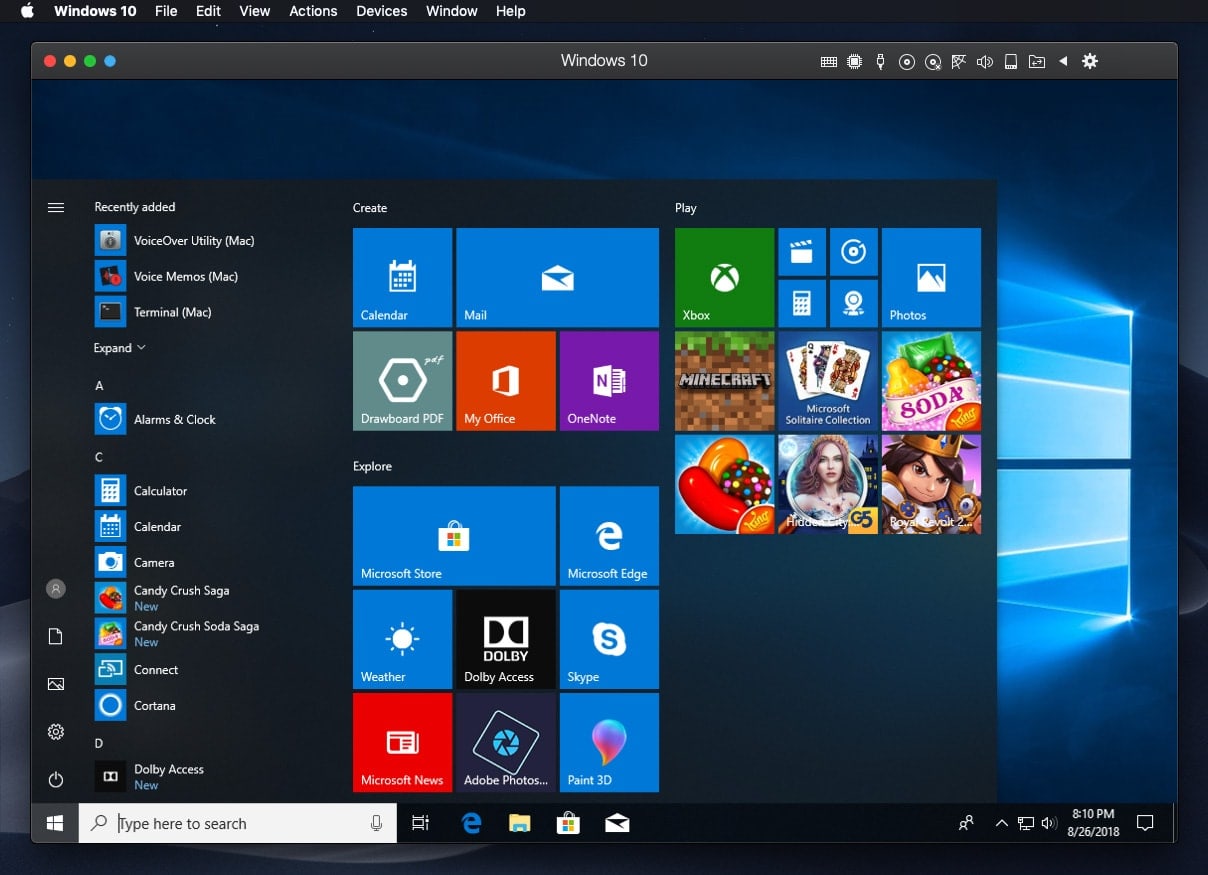
PARALLELS DESKTOP FOR LINUX PC
For example, " Parallels Desktop 9 for Mac: Faster, Better Windows Experience." So when my wife told me that she couldn't log in (ssh) from her Windows 7 PC to her copy of Fedora 19, a Virtual Machine running inside Parallels Desktop 9 on her iMac, I was intrigued. As you know, I'm a regular user and reviewer of the Parallels Desktop. Recently, I ran across an interesting situation with Parallels. The default installation of, for example, a Linux Virtual Machine (VM) in Parallels on, say, a Mac uses a shared network mode that prevents incoming log in attempts (ssh).


 0 kommentar(er)
0 kommentar(er)
